データベースを活用するにはデータを入れないことには始まりません。今回のマスタ系テーブルは数量が少ないのでBaseの機能をそのまま使っても大した仕事量ではありませんでしたが、たくさんのデータを入力するとなるとかなり大変です。
少しでも労力を減らすために、入力フォームを作成することにします。入力フォームを作っておけば専門知識の無い人でもデータベースを利用することができます。
フォームを作成したり利用する時は、データベースオブジェクトで“フォーム”を選択します。
目次
レース基本データ
簡単なテーブルであればウィザード機能を利用すれば、ほとんど手直し無しで完成してしまいます。
ココではちょっと面倒なレース基本データのフォームを作成します。
ウィザードを利用する
慣れていても一からフォームを作成するのはかなり面倒な作業です。まずはウィザード機能を利用して基本的な部分をBaseに作らせます。
「ウィザードを使用してフォームを作成」から下記の条件でフォームを作成します。
- フィールドの選択でレース基本テーブルを選択し、 全てのフィールドをフォーム内のフィールドとします。
- サブフォームは使いません。
- コントロールの選択で「データ表として」を選択。
- データ入力モードは「フォームにはすべてのデータを表示されます」として特に制限を設けません。
- スタイルは「ベージュ」「3Dルック」
- 名前は「レース基本データ登録」とでもしておきます
すると、こんな感じのフォームが作成されていると思います。
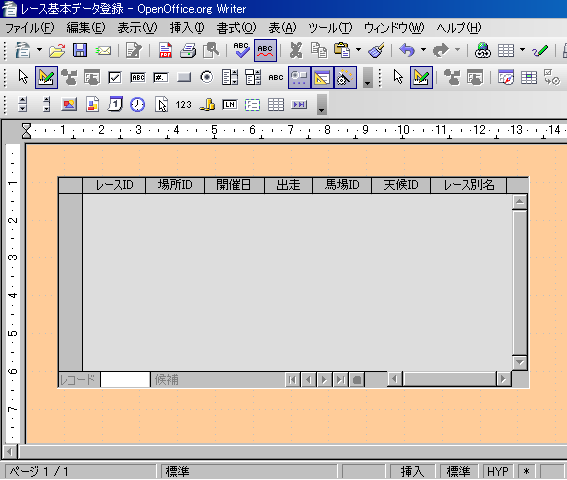 |
このまま開いてデータを入力しようとすると、開催地のIDやら日付を直接入力しなくてはなりません。
各カラムの属性を変更して入力しやすくしていきます。
日付入力フィールドの設置
まずは開催日の日付入力を使いやすくします。
開催日カラムを右クリック→列、を選ぶと設定パネルが開きます。
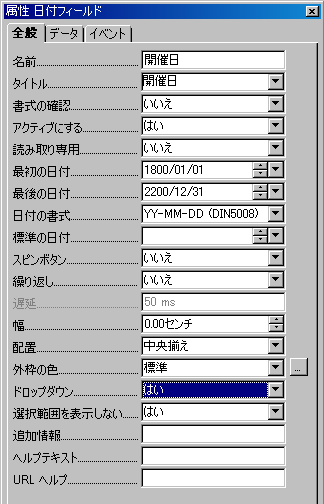 |
ドロップダウンを「はい」にしておくと、カレンダーから目的の日付を選ぶコントロールになります。書式などはお好みで。
この状態で動作を確認してみるとこんな感じになります。
 |
開催地フィールドの設置
今度は場所IDと書いてある部分に変更を加えます。いくら数が少ないとはいえ、地名で選べないのは致命的です。
地名がプルダウンリストで出てくる方が良いに決まってます。
そのためにはリストボックスを用います。コンボボックスを連想してしまいますが違います。
まずは場所IDカラムを右クリック→置き換え→リストボックス、を選び今までの書式設定されたフィールドからリストボックスへ置き換えます。
そして右クリック→列、で設定パネルを開きます。データタブでリストに表示される内容を設定します。
 |
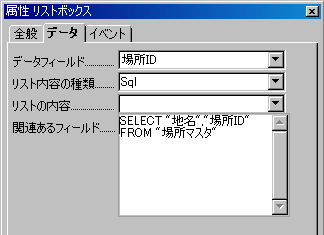 |
SQL文で場所マスタの内容を参照しているのが分かるでしょうか。
正しく設定されると下図のように動作します。
 |
天候フィールドの設置
馬場フィールドの設置
同様にしてID系のカラムをリストボックスに変更していきます。
出走フィールドの変更
出走フィールドは数値だけ、しかも1から12までだけです。それならマウスのみで入力できたら便利そうです。
番号フィールドに置き換え、スピンボタンを付けました。また1から12までの値をとるように、最小値・最大値を設定しました。
1から12までの値を持ったテーブルを用意できるなら、コンボボックスでも良いかもしれません。
ナビゲーションバー
合った方が使い勝手がいいので配置しておきました。
こんな感じになりました。
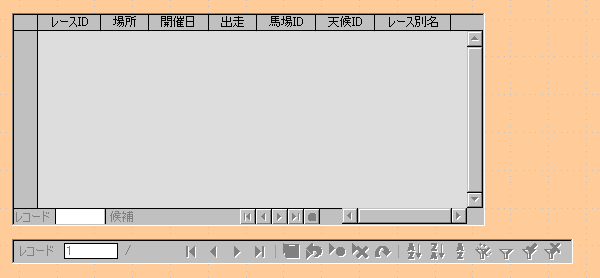 |